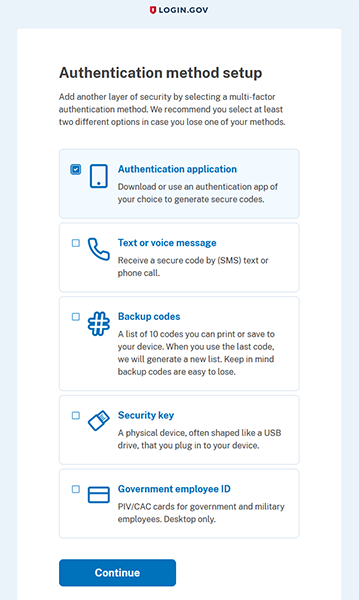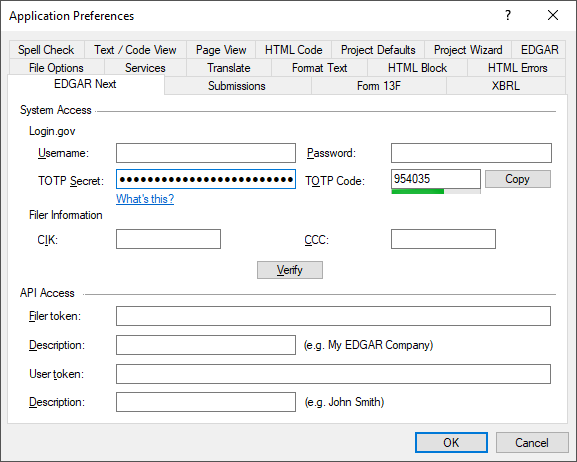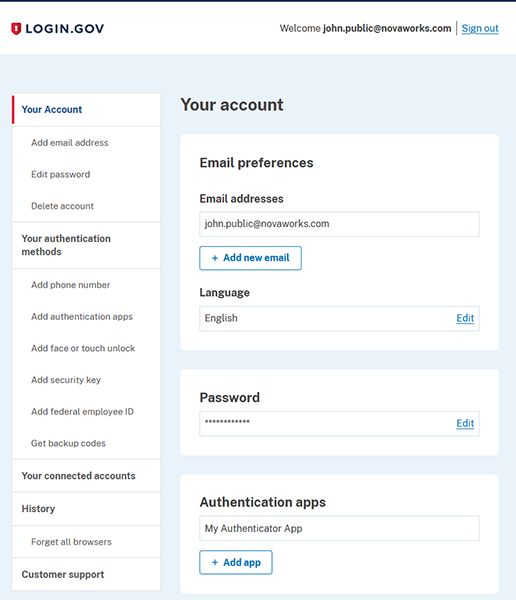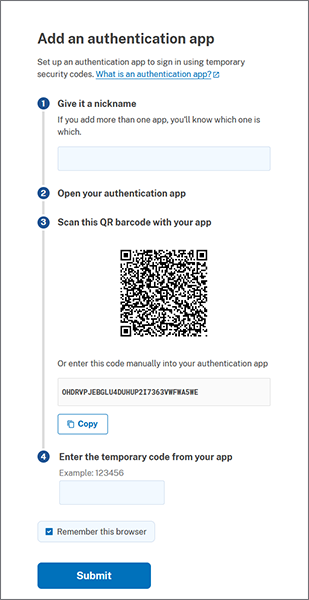GoFiler can be used as a third-party authenticaton (TPA) application to generate the TOTP password needed to log into Login.gov and access the new EDGAR Next system. GoFiler has options in the application preferences to store your OTP secret key so that it can generate the TOTP every time you need to access EDGAR Next, including to submit filings, receive accession messages, or verify company information.
GoFiler can be set as a TPA application when you first create a Login.gov login or after you have already completed the account creation process.
To add GoFiler as a TPA application when first creating a Login.gov account (you will need the GoFiler software open to complete this process):
- Go to Login.gov in your preferred browser.
- Click the link to Create an account. You will need an e-mail address, a secure password, and your GoFiler software (the authentication application).
- Enter your e-mail address. For the EDGAR Next system, we recommend you do not use a Login.gov account that used for other government services. GoFiler will store your Login.gov credentials, and while the storage of these items is securely encrypted to make it difficult for unauthorized users to access your account, it would not be impossible for an unauthorized user to use your account. Therefore, using an account that is not linked to any of your personal PII (such as an account used for the IRS, for example) is recommended.
- Select your preferred language.
- Read and accept the Rules of Use.
- Click Submit.
- An e-mail to confirm your account will be sent to the provided e-mail address. Click the link in the e-mail to Confirm email address.
- Create a secure password.
- Click Continue.
- Click the option to use an Authentication application.
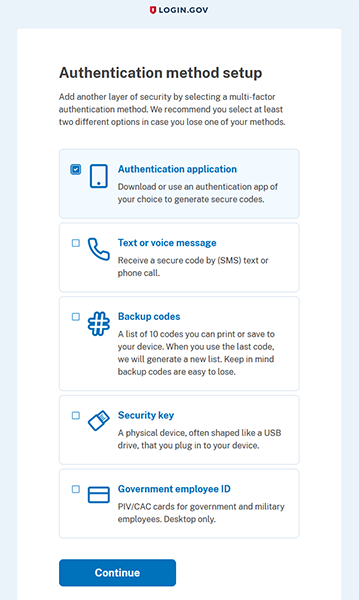
- Click Continue. The following screen will appear:

- Enter a nickname for the application. We recommended using "GoFiler".
- Open GoFiler, if you have not already done so.
- Click File > Preferences.
- Click on the EDGAR Next tab. If the EDGAR Next tab is not visible, you will need to activate the EDGAR Next Beta.
- In the Login.gov browser window, click the Copy button to copy the provided authentication code. This is the TOTP Secret Key.
- In GoFiler, paste the code into the TOTP Secret field on the EDGAR Next tab of the Preferences dialog. The TOTP Code field to the right will automatically generate a code.
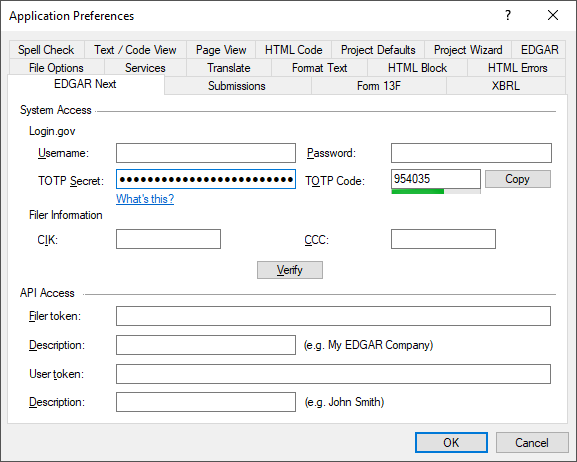
- Copy the TOTP Code.
- Paste the TOTP Code into the Login.gov browser window in the Enter the temporary code from your app section of the form.
- Click Submit.
This will add GoFiler as an authentication method for your Login.gov account. Please note: steps 16-20 are timed. The TOTP Code will expire if not submitted to Login.gov quickly enough. The progress bar beneath the TOTP Code field on the EDGAR Next Preferences tab indicates how much time is left before the code will expire. Also remember to click the OK button on the Preferences dialog to save the TOTP Secret. This code cannot be retrieved from your Login.gov account but it will not change, so it is important to save it into your software preferences.
To add GoFiler as a TPA application after your Login.gov account has already been created:
- Log into your Login.gov account.
- Click the Add app button at the bottom of the "Your Account" page.
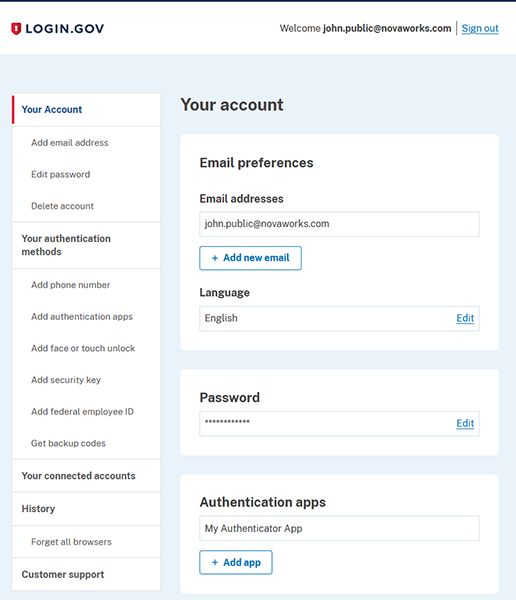
- If you have not entered a TOTP code or set Login.gov to remember you, you may need to verify your identity by providing your verification code again. This will occur if you have let your account sit open for several minutes. If prompted to verify your identity, do so. Once verified, the following screen will appear:
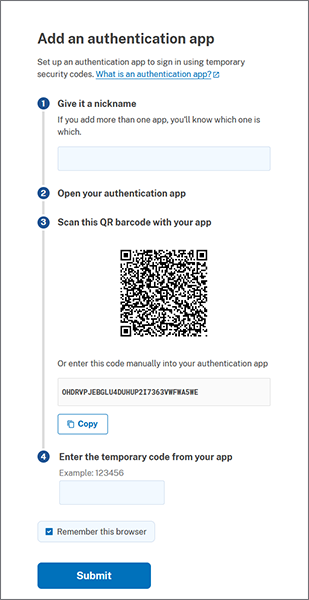
- Enter a nickname for the application. We recommended using "GoFiler".
- Open GoFiler, if you have not already done so.
- Click File > Preferences.
- Click on the EDGAR Next tab. If the EDGAR Next tab is not visible, you will need to activate the EDGAR Next Beta.
- In the Login.gov browser window, click the Copy button to copy the provided authentication code. This is the TOTP Secret Key.
- In GoFiler, paste the code into the TOTP Secret field on the EDGAR Next tab of the Preferences dialog. The TOTP Code field to the right will automatically generate a code.
- Copy the TOTP Code.
- Paste the TOTP Code into the Login.gov browser window in the Enter the temporary code from your app section of the form.
- Click Submit.
This will add GoFiler as an authentication method for your Login.gov account. Please note: steps 7-11 are timed. The TOTP Code will expire if not submitted to Login.gov quickly enough. The progress bar beneath the TOTP Code field on the EDGAR Next Preferences tab indicates how much time is left before the code will expire. Also remember to click the OK button on the Preferences dialog to save the TOTP Secret. This code cannot be retrieved from your Login.gov account but it will not change, so it is important to save it into your software preferences.