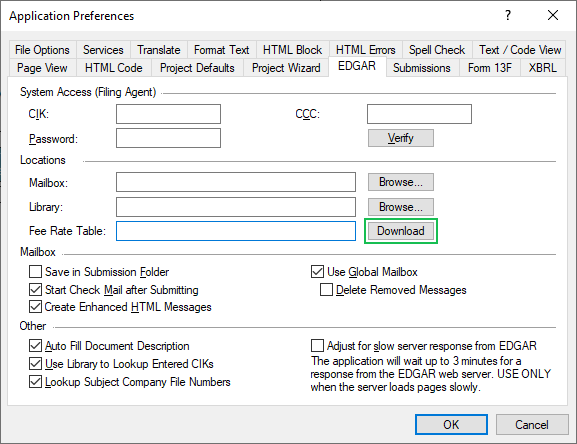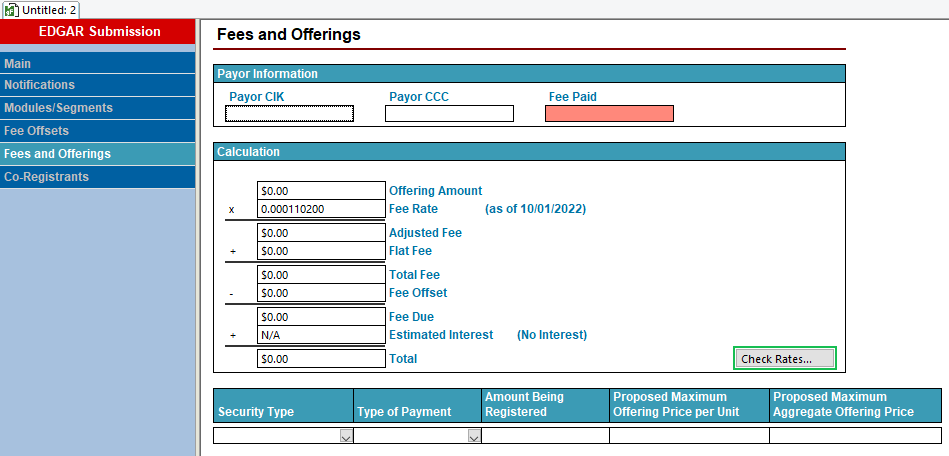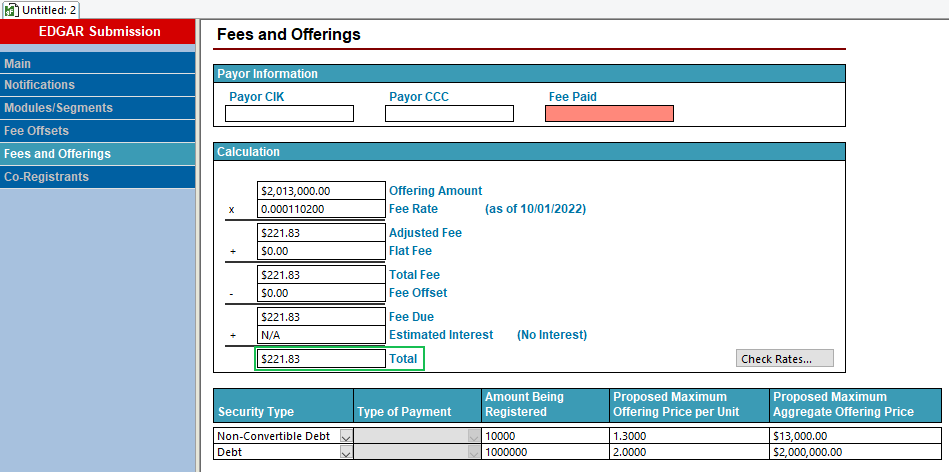The software can automatically calculate fees for EDGAR forms that may have associated fees using the EDGAR fee rate table. The fee table must be downloaded from the SEC's website to calculate fees.
To download the Fee Rate Table:
- Click File > Preferences.
- Click on the EDGAR tab.
- Click the download button to the right of the Fee Rate Table field.
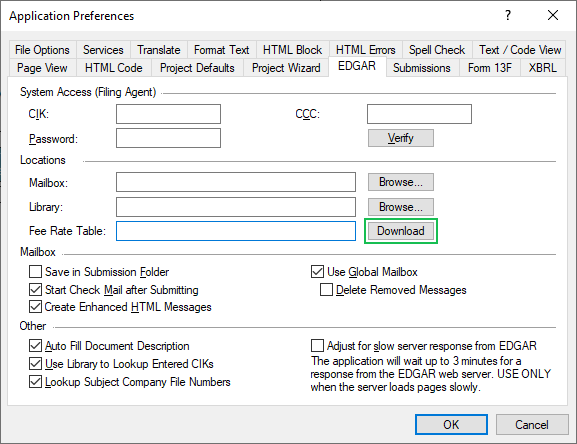
- The fee rate table will be downloaded into your Windows application data directory.
Alternatively:
- Open an existing project or create a new project for a form type that may have EDGAR filing fees associated with it (such as a Form S-1, 24F-2NT, 424B1, etc.)
- Navigate to the Fees and Offerings page.
- Click the Check Rates button. If the fee rate has not been downloaded yet, this will download the fee rate table.
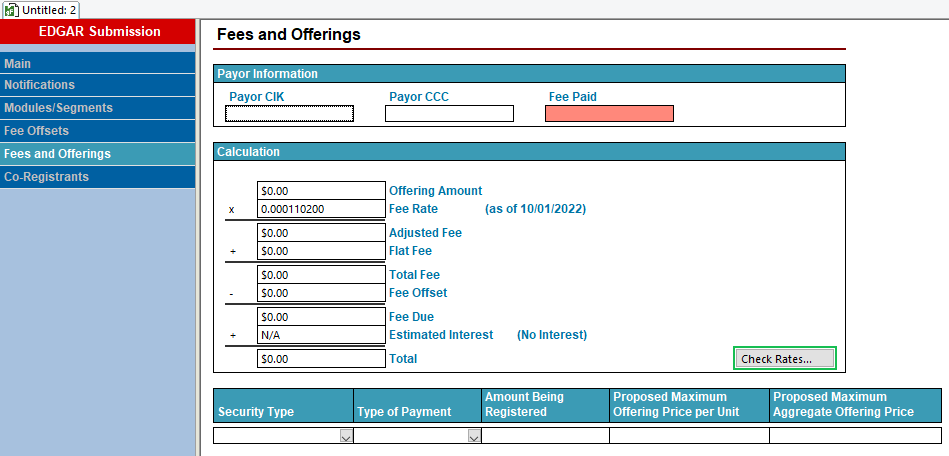
Calculating Fees
Once the Fee Rate Table has been downloaded, fees are calculated automatically by adding data to the Fees and Offerings and the Fee Offsets (if applicable) pages. Most EDGAR forms will follow the steps below (or the process is similar to the process described below). The data required for calculating the fee may vary.
To calculate a fee:
- Go to the Fees and Offerings page of the EDGAR form.
- Select the Security Type for the securities being registered.
- Select the Type of Payment, if applicable.
- Enter the amount of securities being registered in the Amount Being Registered column.
- Enter the proposed maximum offering price per unit in the Proposed Maximum Offering Price per Unit column.
- Enter the proposed maximum aggregate offering price in the Proposed Maximum Aggregate Offering Price column.
- If more than one security is being registered in the filing, click Submission > Add Entry to add another row to the table.
- Repeat steps 2 through 6 for each security.
- The total fee will be automatically calculated in the Calculation table on the form.
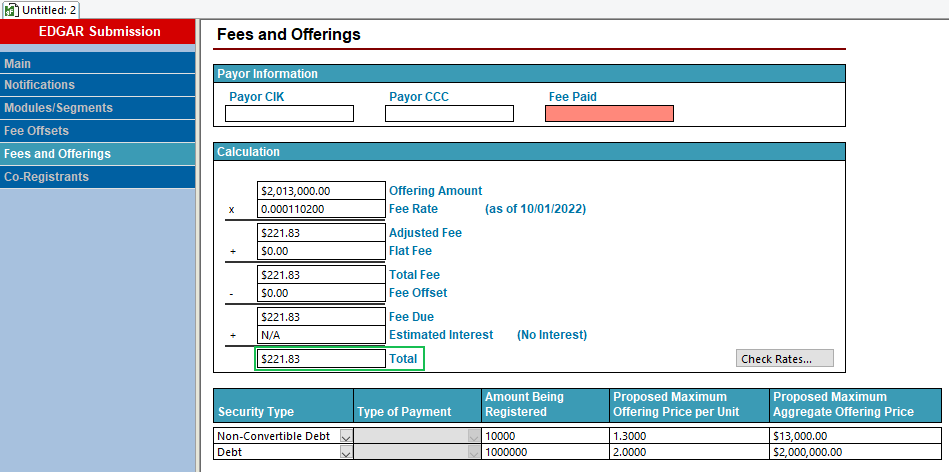
Helpful Hints:
- You can specify the location of the EDGAR Fee Table by typing the full path and filename into the Fee Rate Table field in the EDGAR Preferences dialog. If the path to the Fee Rate Table is not the default path, clicking the Download button will not download any new fee rate table information over the existing file. You will need to manually update the file by downloading it from the EDGAR system and placing it into the specified location.
- The Check Rates button will only check the fee rates against the file specified in the Fee Rate Table field of the EDGAR Preference (or download a file if none is specified in the preferences). It will not verify that the contents of any fee rate table specified by the EDGAR Preferences is up to date. Use the Fee Rate line (as of MM/DD/YYYY) in the Calculation area of the Fees and Offerings page to verify that the fee rate is the most recently available fee rate.
- You can download the Fee Rate Table from the EDGAR system by logging into EDGAR and clicking the Fee Rate Table link in the left navigation menu.