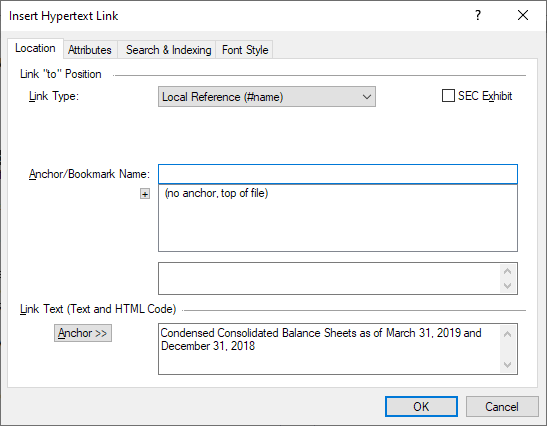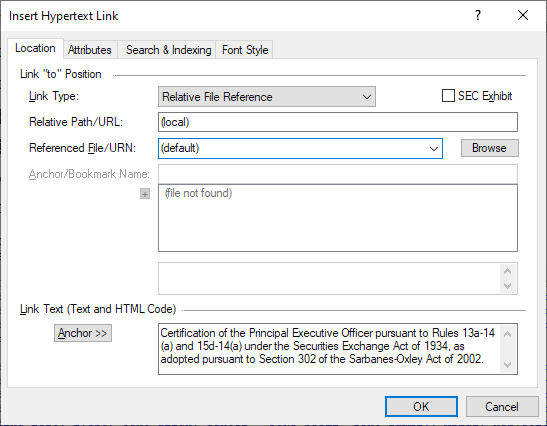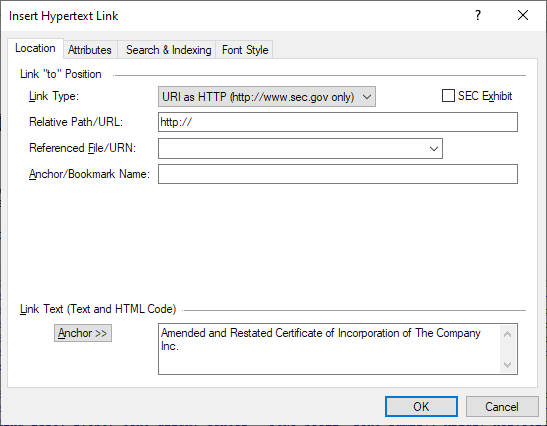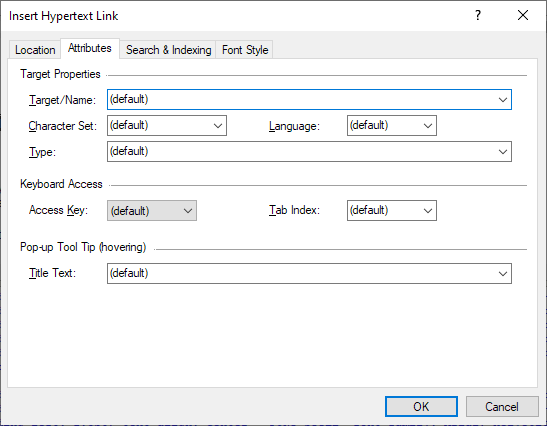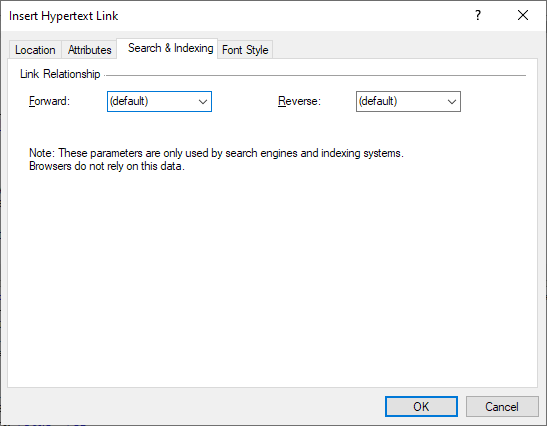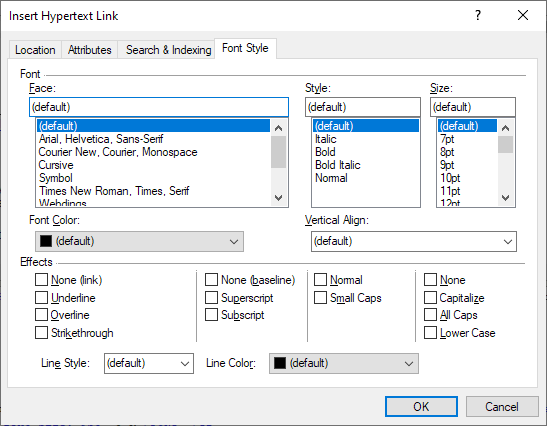Filers may insert hyperlinks into their filings that navigate within the document or that access other filings available on the SEC's EDGAR Archive. Links to locations outside of these two places are not allowed inside EDGAR submissions.
The process for linking to either an internal location within a document or to another document in the archive is the same. The only difference are the options selected on the Insert Hyperlink dialog.
To insert a hyperlink:
- Select the text to change into a hyperlink. Alternatively, you may insert a hyperlink with no selection if you create text for the hyperlink as part of the process.
- Click Document > HyperText Link > Insert Hyperlink.
There are different versions of this dialog, depending on the type of hyperlink you are inserting. This article will show the different versions of the Location tab of this dialog before discussing the options on the remaining tabs.
For Local References (ie: links to bookmarks contained within the current document):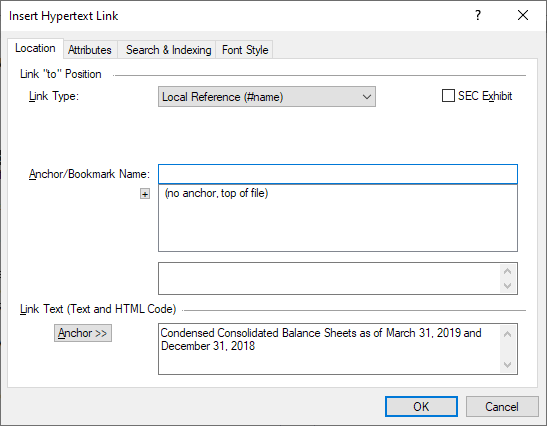
Link Type This is the type of link that you will be inserting. Changing this option will change the appearance of the dialog. “Local Reference (#name)” means that the link will point to an anchor or bookmark position within the current document. SEC Exhibit Check this option if the link references an SEC exhibit document. This places the -sec-extract: exhibit code into the hyperlink, which is a requirement for SEC exhibit hyperlinking. Anchor/Bookmark Name This is the name of the bookmark to which the hyperlink will point. If there are bookmarks already within the document, those named positions will appear in the list below. Clicking on a name in the list will add it to this field.
The field below the list gives a preview of the text surrounding the anchor position to help you identify it, so you can choose the correct bookmark. This can be useful in documents where the named positions are sequential or unique identifiers with no distinguishing information about the bookmark.Link Text This field contains the text for the link. If you made a selection prior to opening the dialog, that selected text will appear in this field. Please note that any inline HTML tags included in the selection will also appear here. If you did not select text prior to opening the dialog, then you can enter the text and any HTML formatting for the link here. Anchor >> This button inserts the text for the anchor name into the Link Text field.
For Relative File References (ie: links to a base file or bookmark inside a file that is an external document):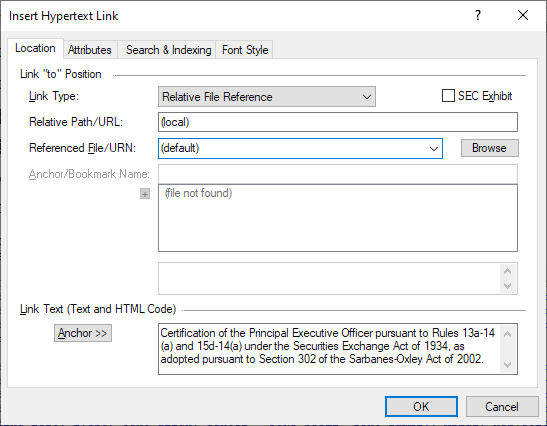
Link Type This is the type of link that you will be inserting. Changing this option will change the appearance of the dialog. “Relative File Reference” means that the link will point to an anchor or bookmark position within a document that is included in the EDGAR submission. SEC Exhibit Check this option if the link references an SEC exhibit document. This places the -sec-extract: exhibit code into the hyperlink, which is a requirement for SEC exhibit hyperlinking. Relative Path/URL This field displays the relative path to the document based on the location of the current document and the location of the destination file. Referenced File/URN This is the name of the file to which the hyperlink will point. Use the Browse button to locate a file, or click the drop-down list to choose a file. Anchor/Bookmark Name This is the name of the bookmark to which the hyperlink will point, if any. If there are bookmarks within the document specified in the Referenced File/URN field, those named positions will appear in the list below. Clicking on a name in the list will add it to this field.
The field below the list gives a preview of the text surrounding the anchor position to help you identify it, so you can choose the correct bookmark. This can be useful in documents where the named positions are sequential or unique identifiers with no distinguishing information about the bookmark.Link Text This field contains the text for the link. If you made a selection prior to opening the dialog, that selected text will appear in this field. Please note that any inline HTML tags included in the selection will also appear here. If you did not select text prior to opening the dialog, then you can enter the text and any HTML formatting for the link here. Anchor >> This button inserts the text for the anchor name into the Link Text field.
For URI as HTTP (ie: links to a base file or bookmark inside a file that is located in a separate filing previously submitted to EDGAR and available from the EDGAR Archive):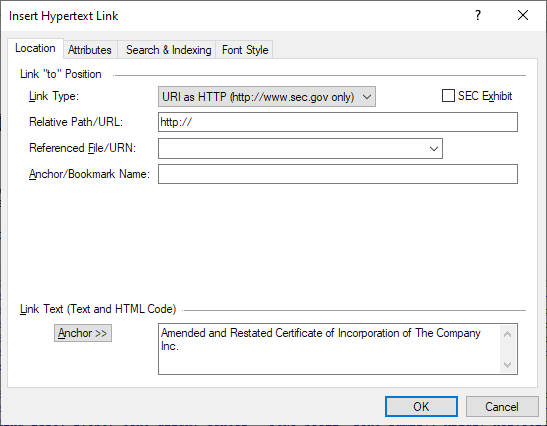
Link Type This is the type of link that you will be inserting. Changing this option will change the appearance of the dialog. “URI as HTTP” means that the link will point to an anchor or bookmark position within a document that is located somewhere in the SEC's EDGAR Archive. Note that links that point to documents outside the submission can only reference locations at http://www.sec.gov. SEC Exhibit Check this option if the link references an SEC exhibit document. This places the -sec-extract: exhibit code into the hyperlink, which is a requirement for SEC exhibit hyperlinking. Relative Path/URL This field displays the URL of the file. Referenced File/URN This is the name of the file to which the hyperlink will point. Enter the full URL of the file. The preceding “http://” or “https://” may be ommitted. Anchor/Bookmark Name This is the name of the bookmark to which the hyperlink will point, if any. If there are bookmarks within the document specified in the Referenced File/URN field, those named positions will appear in the list below. Clicking on a name in the list will add it to this field.
The field below the list gives a preview of the text surrounding the anchor position to help you identify it, so you can choose the correct bookmark. This can be useful in documents where the named positions are sequential or unique identifiers with no distinguishing information about the bookmark.Link Text This field contains the text for the link. If you made a selection prior to opening the dialog, that selected text will appear in this field. Please note that any inline HTML tags included in the selection will also appear here. If you did not select text prior to opening the dialog, then you can enter the text and any HTML formatting for the link here. Anchor >> This button inserts the text for the anchor name into the Link Text field. - If desired, set other options in the remaining dialog tabs. Click on a tab to bring it to the forefront.
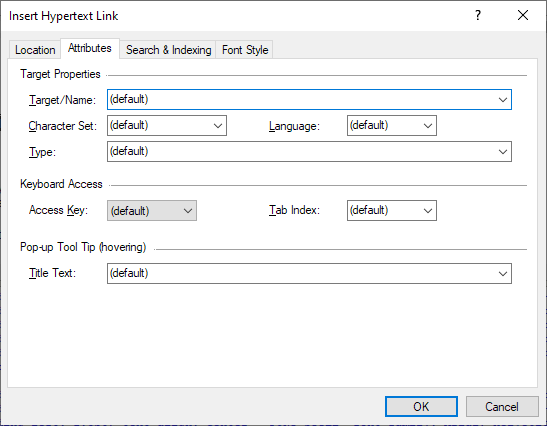
Target/Name Instructs browser behavior when the link is clicked. Users may set a target to open in a new window or tab or a specific frame. Character Set Specifies the character set of the linked document. Language Specifies the language of the linked document. Type Specifies the media type of the linked document. Access Key Specifies which keyboard key will give the hyperlink focus when it is pressed by a user. Tab Index Specifies the order in which the link gets focus when a user presses the Tab key to navigate a document. Title Text Specifies extra information about the hyperlink. 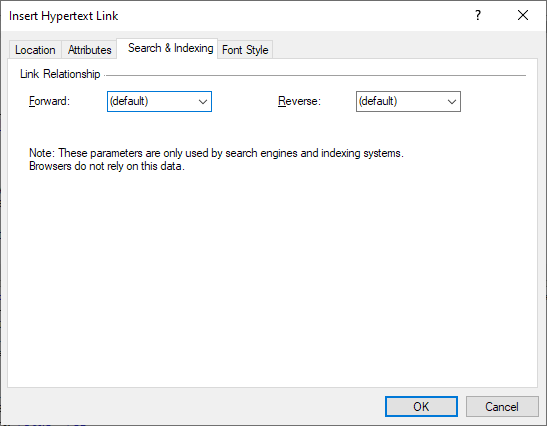
Forward Specifies the relationship between the current document and the linked document. Reverse Specifies the relationship between the current document and the linked document. Note that this item is not supported in HTML 5. 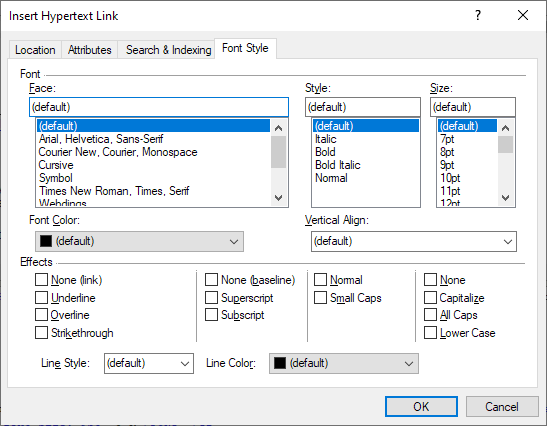
Face Specifies a font face for the hyperlink. Style Specifies a font style for the hyperlink. Size Specifies a font size for the hyperlink. Font Color Specifies a font color for the hyperlink. Vertical Align Specifies the vertical alignment for the hyperlink. Effects Sets any font effects for the hyperlink. - Click OK to insert the bookmark.
Helpful Hints:
- You can insert a hyperlink on an entire table row by selecting the row using the Select Row tool before clicking Insert Hyperlink.
- If there are inline HTML tags, such as <FONT> or <B>, in your selected text, you must be sure to include both the opening tag and the closing tag in the selection.