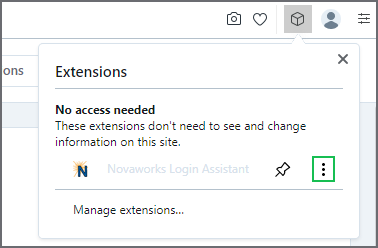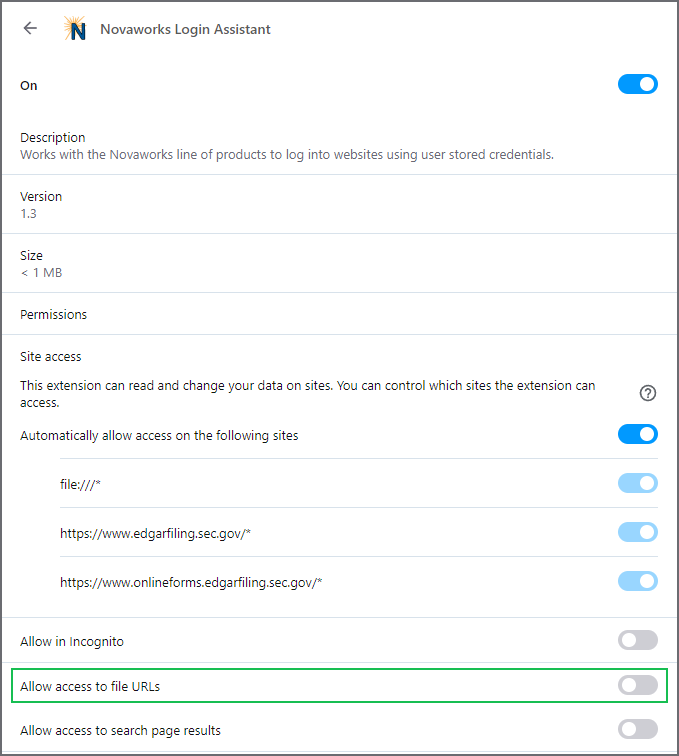The Novaworks Login Assistant is a browser extension (also known as an add-on or plug-in) that allows users to automate the process of logging into the EDGAR system. The simplest method of installing this extension is to just use a function within the software that uses the Novaworks Login Assistant such as:
- the Send to EDGARLink Online function,
- the Login to EDGAR System function,
- the Login to Online Forms function, or
- the Login to Submission Status function.
When using any of these functions, your default browser will open with a link to download the plugin. Alternatively, click the link from the table below:
| Chrome | https://chrome.google.com/webstore/detail/novaworks-login-assistant/lignknhpfoljoihaeemgkglndbiapiof |
| Firefox | https://www.novaworkssoftware.com/Files/Extensions/novaworks_login_assistant-1.1.0-fx.xpi |
| Other chromium-based browsers (Edge, Opera, Brave, etc.) | https://chrome.google.com/webstore/detail/novaworks-login-assistant/lignknhpfoljoihaeemgkglndbiapiof |
Note that chromium-based browsers can install extensions from the Chrome Web Store. However, you must first allow the browser to use extensions from the Chrome Web Store. Additionally, all chrome-based browsers including Chrome have additional security to prevent extensions from reading files on your computer. Because the Login Assistant must be able to access information on your computer to log into EDGAR and perform the specified task, you must also explicitly allow the extension to do so. Follow the installation steps below for your preferred browser.
Chrome
- Click the link above for the Chrome extension.
- Click Add to Chrome.
- After the extension has been installed, click the Extensions button on the toolbar.
 If the Extensions button is not available on the toolbar, click on the Customize and Control Google Chrome button (to the far right on the toolbar). Then click Settings > Extensions. Click the Details button on the Novaworks Login Assistant Extension and skip to Step 6.
If the Extensions button is not available on the toolbar, click on the Customize and Control Google Chrome button (to the far right on the toolbar). Then click Settings > Extensions. Click the Details button on the Novaworks Login Assistant Extension and skip to Step 6. - Click the More Actions button next to the Novaworks Login Assistant.
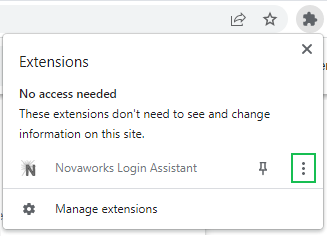
- Click Manage Extension.
- Turn on the option to Allow access to file URLs.
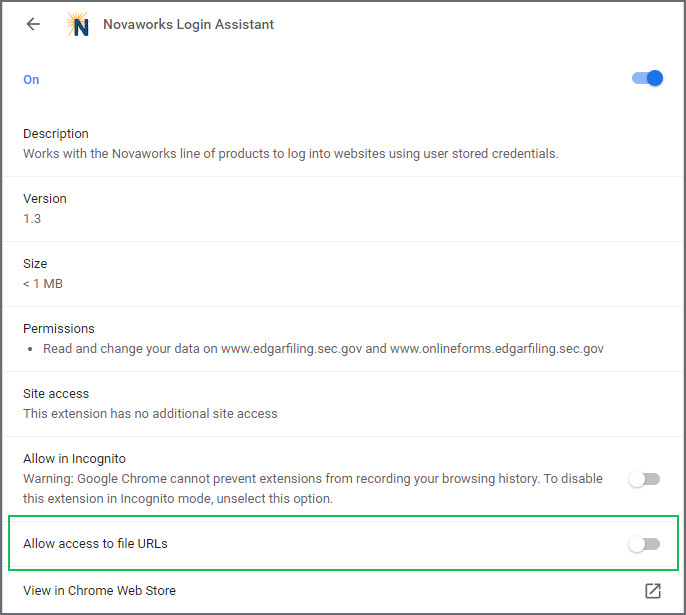
Firefox
- Click the link above the Firefox extension.
- Click Add.
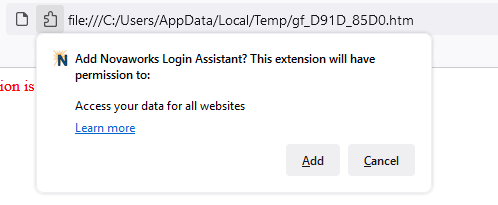
Edge
- Click the link above for the chromium-based browser extension.
- Click Allow extensions from other stores.

- Click Allow.
- Click Add to Chrome.
- Click Add extension.
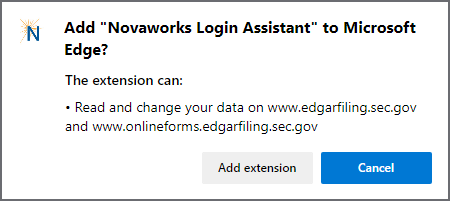
- After the extension has been installed, click the Extensions button on the toolbar.
 If the Extensions button is not available on the toolbar, click on the Settings and more button (to the far right on the toolbar) or press Alt + F. Then click Extensions.
If the Extensions button is not available on the toolbar, click on the Settings and more button (to the far right on the toolbar) or press Alt + F. Then click Extensions. - Click the More Actions button next to the Novaworks Login Assistant.
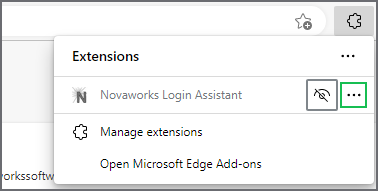
- Click Manage Extension.
- Turn on the option to Allow access to file URLs.
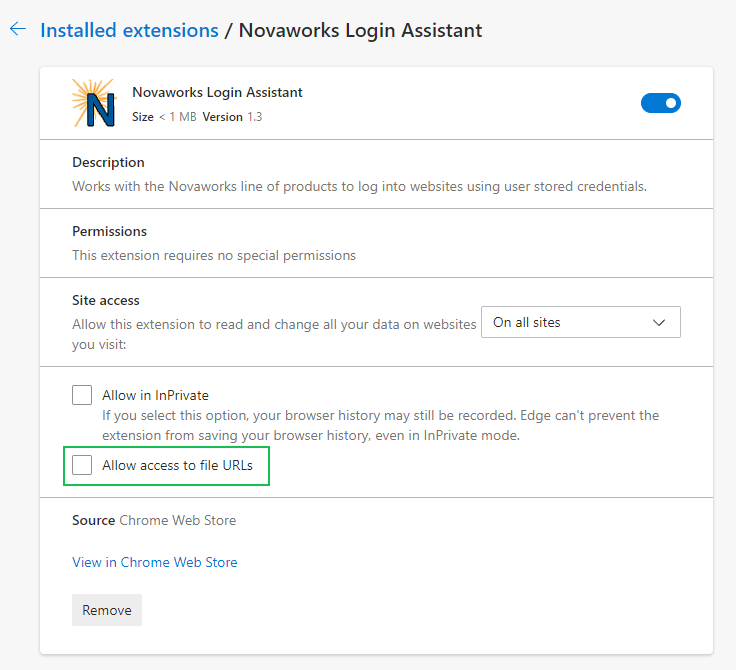
Opera or Opera GX
Note that the steps for installing the extension are the same for both Opera and OperaGX. This article shows images from the Opera browser. The Opera GX uses different themes but the content of the screens is materially the same.
- Click the link above for the chromium-based browser extension.
- Click Add to Chrome.
- Click Add extension.
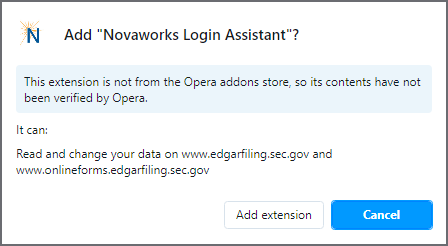
- After the extension has been installed, click the Extensions button on the toolbar.
 If the Extensions button is not available on the toolbar, there may be a button on the left Sidebar. Alternatively, click Opera > Extensions > Extensions. Click the Details button on the Novaworks Login Assistant Extension and skip to Step 7.
If the Extensions button is not available on the toolbar, there may be a button on the left Sidebar. Alternatively, click Opera > Extensions > Extensions. Click the Details button on the Novaworks Login Assistant Extension and skip to Step 7. - Click the More Actions button next to the Novaworks Login Assistant.
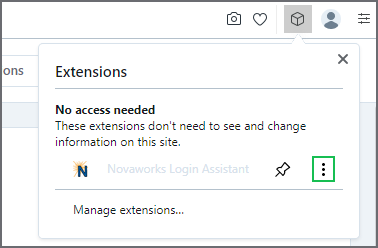
- Click Manage Extension.
- Turn on the option to Allow access to file URLs.
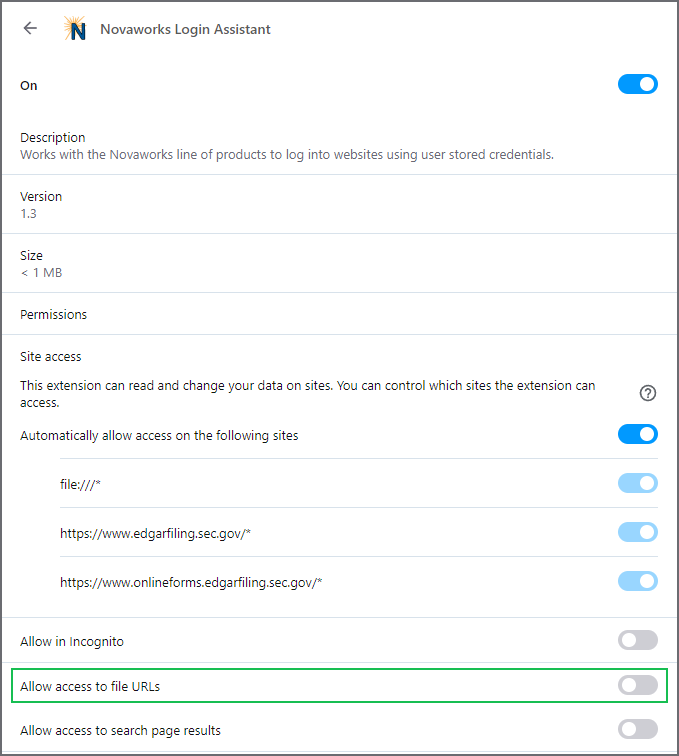
If your browser is not listed in this article, the extension can work with any browser that supports Gecko-based plugins using manifest v2 or later. Refer to your browsers Help to determine how to install the extension from the Chrome Web Store or from a FireFox package.
 If the Extensions button is not available on the toolbar, click on the Customize and Control Google Chrome button (to the far right on the toolbar). Then click Settings > Extensions. Click the Details button on the Novaworks Login Assistant Extension and skip to Step 6.
If the Extensions button is not available on the toolbar, click on the Customize and Control Google Chrome button (to the far right on the toolbar). Then click Settings > Extensions. Click the Details button on the Novaworks Login Assistant Extension and skip to Step 6.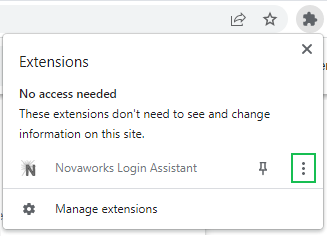
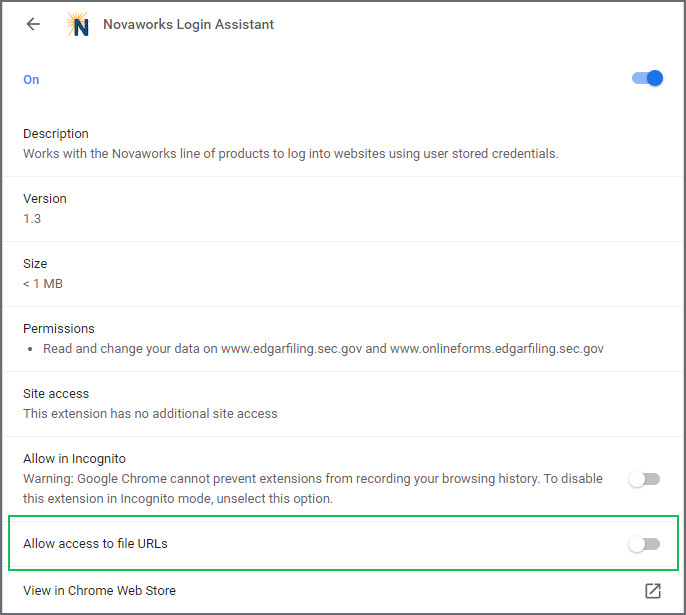
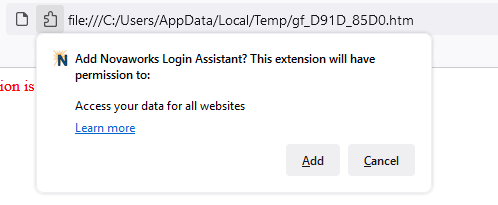

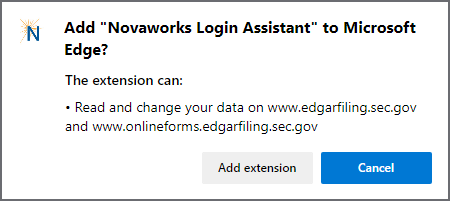
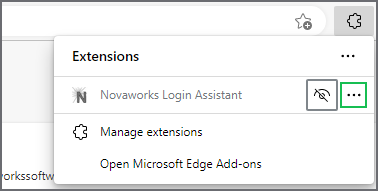
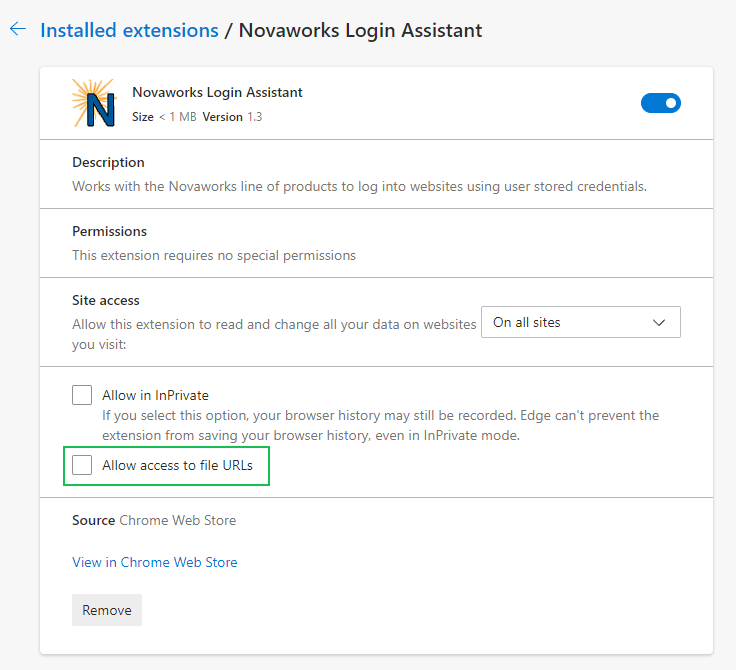
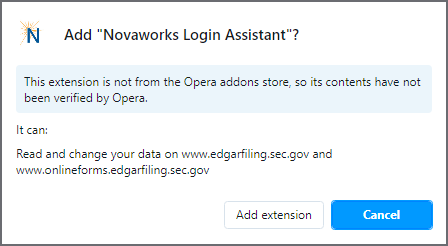
 If the Extensions button is not available on the toolbar, there may be a button on the left Sidebar. Alternatively, click Opera > Extensions > Extensions. Click the Details button on the Novaworks Login Assistant Extension and skip to Step 7.
If the Extensions button is not available on the toolbar, there may be a button on the left Sidebar. Alternatively, click Opera > Extensions > Extensions. Click the Details button on the Novaworks Login Assistant Extension and skip to Step 7.